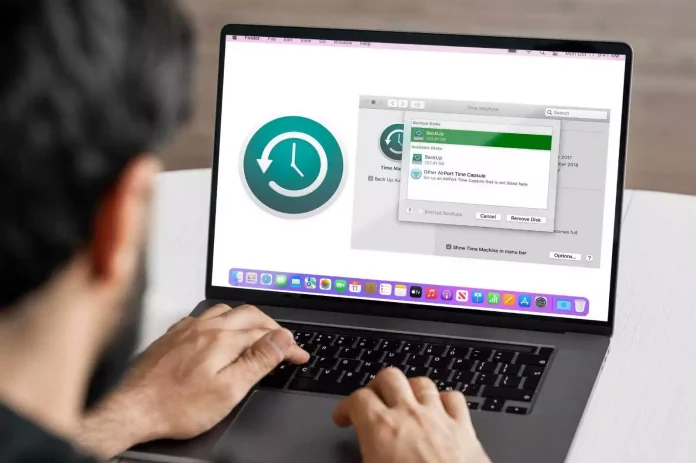Everyone is going on about backing up your Mac system. But do you know the different ways you can do so? Or why is it so important to backup your system? No need to be plagued with such questions anymore. Here’s everything you need to know about backing up your system.
Why backup your system?
Backing up your system is essential, but probably you don’t know why. Let’s quickly run through the top reasons why you must regularly back up your Mac.
Backing up is vital because:
- You or someone else might accidentally spill a drink on your system, and your computer might stop working. Having a backup means you can access all the backed-up data from another Mac system.
- Your hard drive might fail and make you vulnerable to losing all your precious data unless you have backed them up.
- You have lost your Mac, or someone has stolen it, and you had important data on your system. A backup will help you to recover your essential files and photos.
- Your Mac might be infected with malware or viruses, and you need to delete all the files and folders on your drive, so the malware doesn’t steal your information. After that, you will need to recover data before your system gets infected, and this is where backing up your system comes in handy.
You can also enjoy a few additional benefits of backing up your system. For instance, backed up data can be accessed from another device, you can quickly recover important data onto your new Mac, etc.
Time Machine isn’t your only backup option
Apple created Time Machine when they realized most Mac users weren’t backing up their system regularly. Since 2006, Time Machine has come preinstalled on every Mac system. While it is a good backup application and you can use it, it is crucial to understand that this isn’t your only option. The app doesn’t offer all the features modern Mac users need because it is an in-built application and does enough to handle basic backing up functions. There are a few functions that Time Machine isn’t good at. For example, the app cannot clone your hard drive, create a bootable backup, etc. However, there are several alternatives to Time Machine that offer improved features.
If you are looking for a backup alternative to Time Machine, you can check out Get Backup Pro. The software helps users backup their most vital files. The app features several backup options, such as clone, copy, versioned, and incremental.
Besides, you can check out Carbon Copy Cloner or ChronoSync.
Top ways to backup your Mac system
The simplest, cheapest, and easiest way to backup your system is to use the built-in Time Machine. However, as mentioned above, the app lacks certain functionalities and features. Therefore, you need to be aware of the other options.
- Clone your hard drive
You can clone your hard drive using Get Backup Pro or SuperDuper. You can use the cloned drive to recover your Mac in case of failure. You can use the cloned backup to boot your system, so it is possible to plug it into another Mac without the need to recover your old Mac.
The steps to cloning your Mac:
- Plug in your external storage. Suppose you need to reformat or format the drive before using it, open Disk Utility and select the external drive. Then, click Erase and select the macOS Extended (Journaled) from the different format options. Then, select Erase again.
- Open the cloning software you have selected and select Copy. Then, everything on your Mac’s internal storage will get copied to the external drive.
- When the copy is underway, you might have to enter your password to confirm that you are happy erasing files on the external drive.
- After the cloning process is done, click OK.
While this is the general cloning process, the steps might vary according to the selected software.
- Backup your Mac to iCloud
If you pay a monthly subscription for iCloud storage, you can choose to back up your data to iCloud. You can keep your documents folders and desktop, keynote documents and pages, your numbers, your Mail, pictures, etc., in iCloud.
The iCloud backup option is helpful if you have more than one Mac or want to access your files and pictures across your Apple devices, including your iPad and iPhone.
Back up to iCloud storage by opening System Preferences > select iCloud > sign in to iCloud if you are not signed in > tick the box next to iCloud > in the iCloud row, click on the Options box > check the box behind anything you want to store in iCloud.
Conclusion
Hopefully, this guide answers your pressing questions regarding backing up your Mac system. If you still haven’t, it is time to get busy because system failures can happen at any time.
Read More: Where To Find Blackberries In Red Dead Redemption 2